12. Running the Simulator
Header Text
Running the Simulator
ND313 C1 L1 A10 Running The Simulator Yourself
Running the Simulator
Instructions
Once you have built an executable file, you can launch it by doing
./environment
.
Now you should see a window popping up that looks like the image above.
Here you have a simple highway simulator environment with the ego car in green in the center lane (thats your car), and the other traffic cars in blue. Everything is rendered using PCL with simple boxes, lines, and colors.
You can move around your environment with the mouse. Try holding the left mouse button to orbit around the scene. You can also pan around the scene by holding the middle mouse button and moving. To zoom, use the middle scroll mouse button or the right mouse button while moving.
Recap
- Using terminator in the virtual desktop, run the executable from the build directory using ./environment.
- You should see a 3D popup window with the road and cars.
- You can move around the environment.
- Zoom: hold the right mouse key and move the mouse forward/backwards, or use your mouse scroller.
- Pan: Hold down the middle mouse button (the scroller) and move the mouse.
- Rotate: Hold the left mouse button and move the mouse.
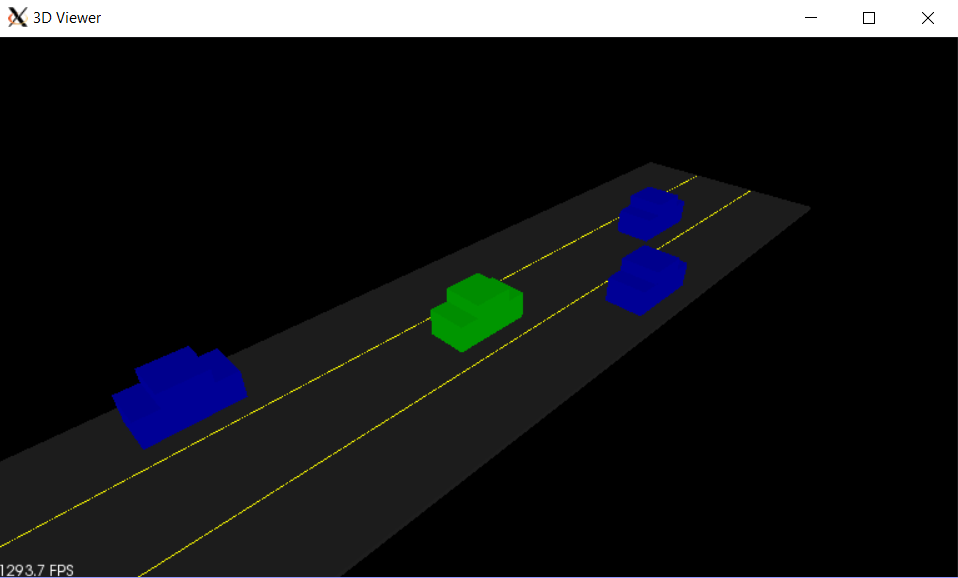
Try Running the Simulator Yourself
Workspace
This section contains either a workspace (it can be a Jupyter Notebook workspace or an online code editor work space, etc.) and it cannot be automatically downloaded to be generated here. Please access the classroom with your account and manually download the workspace to your local machine. Note that for some courses, Udacity upload the workspace files onto https://github.com/udacity , so you may be able to download them there.
Workspace Information:
- Default file path:
- Workspace type: react
- Opened files (when workspace is loaded): n/a